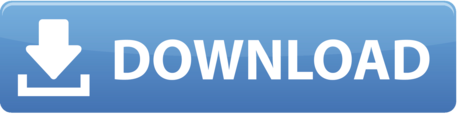Dynamics 365 Remote Assist capabilities Empower first-line workers to solve problems in real time with Dynamics 365 Remote Assist on HoloLens, Android, or iOS devices. Dynamics 365 Remote Assist is the mixed reality tool for instant collaboration. Dynamics 365 Guides. Improve training effectiveness and understand how employees are performing with Dynamics 365 Guides—the mixed reality tool for learning. Dynamics 365 Product Visualize. Microsoft Dynamics 365 Remote Assist empowers technicians to collaborate and solve problems with remote collaborators using Microsoft Teams or Dynamics 365 Remote Assist, reducing travel time and cost. Technicians and remote collaborators can add mixed reality annotations to provide instructions in context. Technicians can also capture and visualize images and videos of their organization's. Dynamics 365 Remote Assist mobile now gives technicians the ability to discuss, diagnose, and resolve issues with remote collaborators even in low bandwidth scenarios. Poor network connectivity is determined by the following conditions: The bandwidth is between 150 kbps and 1.5 Mbps The latency is higher than 1,000 ms. The Dynamics 365 Remote Assist app is available on HoloLens, HoloLens 2, and qualifying Android or iOS mobile devices. If an individual wants to join a Dynamics 365 Remote Assist call using the Teams app, they must use the Teams application on Windows 10 PC or mobile devices. Device options and requirements for a Dynamics 365 Remote Assist user.
-->Note
Effective November 2020:
- Common Data Service has been renamed to Microsoft Dataverse. Learn more
- Some terminology in Microsoft Dataverse has been updated. For example, entity is now table and field is now column. Learn more
This article will be updated soon to reflect the latest terminology.
The following tables list technical requirements for deploying and using Microsoft Dynamics 365 Remote Assist.
Definitions
Dynamics 365 Remote Assist user: Someone who uses the Remote Assist app on HoloLens or mobile devices.

Teams user: Someone who uses the Teams app on desktop or mobile devices.
Device requirements
Both Dynamics 365 Remote Assist users and Teams users can join a Dynamics 365 Remote Assist call. Learn more about the different types of calls.
The Dynamics 365 Remote Assist app is available on HoloLens, HoloLens 2, and qualifying Android or iOS mobile devices.

If an individual wants to join a Dynamics 365 Remote Assist call using the Teams app, they must use the Teams application on Windows 10 PC or mobile devices.
Device options and requirements for a Dynamics 365 Remote Assist user
/cdn.vox-cdn.com/uploads/chorus_image/image/63086503/Dynamics_365_Remote_Assist.0.jpg)
| Device | OS requirements | Details |
|---|---|---|
| Dynamics 365 Remote Assist on HoloLens or HoloLens 2 | HoloLens or HoloLens 2 running 10.0.17134.0 (that is, Windows 10 April 2018) build or later. We recommend updating HoloLens to newer versions when available. | See Manage updates to HoloLens for instructions on using Windows Update for Business, Mobile Device Management (MDM), and Windows Server Update Services (WSUS). |
| Dynamics 365 Remote Assist on mobile devices | Dynamics 365 Remote Assist mobile is available on all devices, including ARCore-enabled Android phones or tablets, ARKit-enabled iOS iPhones or iPads, and mobile devices without AR support. | These are the lists of AR-supported devices on Android and iOS. For more information on how to use Dynamics 365 Remote Assist on devices without AR support, see the documentation here. |
Device options and requirements for a Teams user
Dynamics 365 Remote Assist App
| Device | OS requirements | Details |
|---|---|---|
| Teams application on Windows 10 PC | Any Windows 10 build. | A Windows 10 PC running the Teams PC application can collaborate with Dynamics 365 Remote Assist on HoloLens, HoloLens 2, or qualifying Android or iOS mobile devices. |
| Teams application on mobile device | Any iOS or Android phone or tablet running Teams. | A phone or tablet running the Teams mobile application can collaborate with Dynamics 365 Remote Assist on HoloLens, HoloLens 2, or qualifying Android or iOS mobile devices. |
Note
Dynamics 365 Remote Assist may not be available in your country. For more information, visit our documentation about Dynamics 365 Remote Assist mobile availability.
Licensing and product requirements per role
Dynamics 365 Remote Assist: Group Calling
Dynamics 365 Remote Assist app user
A Dynamics 365 Remote Assist license includes the following three products needed to use most features available in the Dynamics 365 Remote Assist HoloLens app, mobile app, or web app:
- Dynamics 365 Remote Assist
- Microsoft Teams
- Microsoft Dataverse
| Included with Dynamics 365 Remote Assist license | What capabilities are available? |
|---|---|
| Dynamics 365 Remote Assist and Teams | Use calling features via the Dynamics 365 Remote Assist app on HoloLens or mobile devices. Features include: - Make a call - Use mixed reality annotations |
| Microsoft Dataverse | - Access to the Dynamics 365 Remote Assist model-driven app - Create and manage assets either within or outside a Dynamics 365 Remote Assist call - Create and share one-time call links - See analytics and insights based on your call records |
![Note]: These licenses must be assigned to a native member of the tenant (AAD member account). Dynamics 365 Remote Assist does not support AAD B2B; an individual cannot sign into Dynamics 365 Remote Assist using a Dynamics 365 Remote Assist license assigned to AAD guest account.
With the following, you can leverage even more capabilities.
| If you have this… | Additional capabilities accessible through Dynamics 365 Remote Assist: |
|---|---|
| OneDrive for Business | - Share OneDrive files - Send snapshots - Save snapshots to OneDrive |
| Dynamics 365 Field Service | - Call an expert listed in your field service work order - Save call artifacts (for example, call recording, files shared) to a Field Service work order |
| Power BI | - View a Power BI dashboard embedded in a Field Service work order |
| Microsoft Stream | - Record Remote Assist calls either from within the Remote Assist app, or from the Teams client |
Microsoft Teams app user
| What license does the Teams user have? | Capabilities in a Dynamics 365 Remote Assist call include: |
|---|---|
| None | - Teams desktop user can join a call using a one-time call link - Teams desktop user can join a meeting that allows anonymous participants - Use mixed reality annotations |
| Teams | The Teams user's experience is identical regardless of whether the Teams user is: - a member in the Dynamics 365 Remote Assist user's tenant - a guest in the Dynamics 365 Remote Assist user's tenant - a member in a tenant that's federated with the Dynamics 365 Remote Assist user's tenant (Teams desktop only) EXCEPT - any differences described here. Additional collaboration capabilities include: - Make a call - Record a call |
| OneDrive for Business | - Share OneDrive files - Send snapshots - Save snapshots to OneDrive |
Administrator
Azure Active Directory (Azure AD) account to assign licenses in Microsoft 365 admin portal and distribute applications through Microsoft Store for Business. Learn more about how to deploy Dynamics 365 Remote Assist here.
Network requirements
A variety of network conditions, including bandwidth, latency, jitter, and packet loss, can impact your video calling experience. Although audio and video calls might be possible in environments with reduced bandwidth, you might experience feature degradation.
Dynamics 365 Remote Assist mobile
When using Dynamics 365 Remote Assist on mobile devices, a minimum of 1.5 Mbps up/down is required for peer-to-peer HD quality video calling with resolution of HD 720p at 15fps.
If Dynamics 365 Remote Assist mobile autodetects that the technician is experiencing poor network conditions, it will prompt the technician to share high-quality snapshots instead of transmitting a low-quality live video feed. See Calls in low bandwidth for more information.
Dynamics 365 Remote Assist HoloLens
When using Dynamics 365 Remote Assist on HoloLens, a minimum of 1.5 Mbps up/down is required for peer-to-peer HD quality video calling with resolution of HD 1080p at 30 fps. In general, when more bandwidth is available, quality and usage will increase to deliver the best experience. For optimal peer-to-peer HD quality video calling with resolution of HD 1080p, 4-5 Mbps up/down should be expected. However, in some circumstances, even 4-5 Mbps up/down does not guarantee 1080p video calling at full quality. Circumstances include using HoloLens (first gen).
URLs and ports
The following list contains the minimum URL end points and TCP/UDP ports utilized by Dynamics 365 Remote Assist. All must be reachable from the Dynamics 365 Remote Assist client. If you have specialized needs and/or scale, see the Teams comprehensive list for specifics.
Teams
- *.registrar.skype.com
- *.teams.microsoft.com
- UDP: 3478, 3479, 3480, 3481

Authentication
- login.microsoft.com
- login.microsoftonline.com
- login.live.com
- TCP: 80, 443
Microsoft GraphExplorer
- graph.microsoft.com
- TCP: 80, 443
Enterprise Configuration Service
- ecs.office.com
- TCP: 80, 443
Dynamics Services
- *.crm.dynamics.com
- TCP: 80, 443
Sharepoint / OneDrive
- *.sharepoint.com
- TCP: 80, 443
Windows Notification Service

Teams user: Someone who uses the Teams app on desktop or mobile devices.
Device requirements
Both Dynamics 365 Remote Assist users and Teams users can join a Dynamics 365 Remote Assist call. Learn more about the different types of calls.
The Dynamics 365 Remote Assist app is available on HoloLens, HoloLens 2, and qualifying Android or iOS mobile devices.
If an individual wants to join a Dynamics 365 Remote Assist call using the Teams app, they must use the Teams application on Windows 10 PC or mobile devices.
Device options and requirements for a Dynamics 365 Remote Assist user
| Device | OS requirements | Details |
|---|---|---|
| Dynamics 365 Remote Assist on HoloLens or HoloLens 2 | HoloLens or HoloLens 2 running 10.0.17134.0 (that is, Windows 10 April 2018) build or later. We recommend updating HoloLens to newer versions when available. | See Manage updates to HoloLens for instructions on using Windows Update for Business, Mobile Device Management (MDM), and Windows Server Update Services (WSUS). |
| Dynamics 365 Remote Assist on mobile devices | Dynamics 365 Remote Assist mobile is available on all devices, including ARCore-enabled Android phones or tablets, ARKit-enabled iOS iPhones or iPads, and mobile devices without AR support. | These are the lists of AR-supported devices on Android and iOS. For more information on how to use Dynamics 365 Remote Assist on devices without AR support, see the documentation here. |
Device options and requirements for a Teams user
Dynamics 365 Remote Assist App
| Device | OS requirements | Details |
|---|---|---|
| Teams application on Windows 10 PC | Any Windows 10 build. | A Windows 10 PC running the Teams PC application can collaborate with Dynamics 365 Remote Assist on HoloLens, HoloLens 2, or qualifying Android or iOS mobile devices. |
| Teams application on mobile device | Any iOS or Android phone or tablet running Teams. | A phone or tablet running the Teams mobile application can collaborate with Dynamics 365 Remote Assist on HoloLens, HoloLens 2, or qualifying Android or iOS mobile devices. |
Note
Dynamics 365 Remote Assist may not be available in your country. For more information, visit our documentation about Dynamics 365 Remote Assist mobile availability.
Licensing and product requirements per role
Dynamics 365 Remote Assist: Group Calling
Dynamics 365 Remote Assist app user
A Dynamics 365 Remote Assist license includes the following three products needed to use most features available in the Dynamics 365 Remote Assist HoloLens app, mobile app, or web app:
- Dynamics 365 Remote Assist
- Microsoft Teams
- Microsoft Dataverse
| Included with Dynamics 365 Remote Assist license | What capabilities are available? |
|---|---|
| Dynamics 365 Remote Assist and Teams | Use calling features via the Dynamics 365 Remote Assist app on HoloLens or mobile devices. Features include: - Make a call - Use mixed reality annotations |
| Microsoft Dataverse | - Access to the Dynamics 365 Remote Assist model-driven app - Create and manage assets either within or outside a Dynamics 365 Remote Assist call - Create and share one-time call links - See analytics and insights based on your call records |
![Note]: These licenses must be assigned to a native member of the tenant (AAD member account). Dynamics 365 Remote Assist does not support AAD B2B; an individual cannot sign into Dynamics 365 Remote Assist using a Dynamics 365 Remote Assist license assigned to AAD guest account.
With the following, you can leverage even more capabilities.
| If you have this… | Additional capabilities accessible through Dynamics 365 Remote Assist: |
|---|---|
| OneDrive for Business | - Share OneDrive files - Send snapshots - Save snapshots to OneDrive |
| Dynamics 365 Field Service | - Call an expert listed in your field service work order - Save call artifacts (for example, call recording, files shared) to a Field Service work order |
| Power BI | - View a Power BI dashboard embedded in a Field Service work order |
| Microsoft Stream | - Record Remote Assist calls either from within the Remote Assist app, or from the Teams client |
Microsoft Teams app user
| What license does the Teams user have? | Capabilities in a Dynamics 365 Remote Assist call include: |
|---|---|
| None | - Teams desktop user can join a call using a one-time call link - Teams desktop user can join a meeting that allows anonymous participants - Use mixed reality annotations |
| Teams | The Teams user's experience is identical regardless of whether the Teams user is: - a member in the Dynamics 365 Remote Assist user's tenant - a guest in the Dynamics 365 Remote Assist user's tenant - a member in a tenant that's federated with the Dynamics 365 Remote Assist user's tenant (Teams desktop only) EXCEPT - any differences described here. Additional collaboration capabilities include: - Make a call - Record a call |
| OneDrive for Business | - Share OneDrive files - Send snapshots - Save snapshots to OneDrive |
Administrator
Azure Active Directory (Azure AD) account to assign licenses in Microsoft 365 admin portal and distribute applications through Microsoft Store for Business. Learn more about how to deploy Dynamics 365 Remote Assist here.
Network requirements
A variety of network conditions, including bandwidth, latency, jitter, and packet loss, can impact your video calling experience. Although audio and video calls might be possible in environments with reduced bandwidth, you might experience feature degradation.
Dynamics 365 Remote Assist mobile
When using Dynamics 365 Remote Assist on mobile devices, a minimum of 1.5 Mbps up/down is required for peer-to-peer HD quality video calling with resolution of HD 720p at 15fps.
If Dynamics 365 Remote Assist mobile autodetects that the technician is experiencing poor network conditions, it will prompt the technician to share high-quality snapshots instead of transmitting a low-quality live video feed. See Calls in low bandwidth for more information.
Dynamics 365 Remote Assist HoloLens
When using Dynamics 365 Remote Assist on HoloLens, a minimum of 1.5 Mbps up/down is required for peer-to-peer HD quality video calling with resolution of HD 1080p at 30 fps. In general, when more bandwidth is available, quality and usage will increase to deliver the best experience. For optimal peer-to-peer HD quality video calling with resolution of HD 1080p, 4-5 Mbps up/down should be expected. However, in some circumstances, even 4-5 Mbps up/down does not guarantee 1080p video calling at full quality. Circumstances include using HoloLens (first gen).
URLs and ports
The following list contains the minimum URL end points and TCP/UDP ports utilized by Dynamics 365 Remote Assist. All must be reachable from the Dynamics 365 Remote Assist client. If you have specialized needs and/or scale, see the Teams comprehensive list for specifics.
Teams
- *.registrar.skype.com
- *.teams.microsoft.com
- UDP: 3478, 3479, 3480, 3481
Authentication
- login.microsoft.com
- login.microsoftonline.com
- login.live.com
- TCP: 80, 443
Microsoft GraphExplorer
- graph.microsoft.com
- TCP: 80, 443
Enterprise Configuration Service
- ecs.office.com
- TCP: 80, 443
Dynamics Services
- *.crm.dynamics.com
- TCP: 80, 443
Sharepoint / OneDrive
- *.sharepoint.com
- TCP: 80, 443
Windows Notification Service
- *.notify.windows.com
- *.wns.windows.com
- *.notify.live.net
- TCP: 80, 443
Connection Test
- *.msftconnecttest.com
- TCP: 80, 443
Network optimization recommendations
The following tasks serve as a checklist for other potential optimizations for Dynamics 365 Remote Assist:
- Monitor your network using CQD and call analytics.
- Review Teams' recommendations for optimizing your network.
- Be on a dedicated SSID. The dedicated SSID should be on the 5-Ghz band only; disable 2.4 Ghz.
- Use a router with MU-MIMO capabilities.
Additional resources
Learn how to troubleshoot and address internal infrastructure issues using Teams Call Analytics or Teams Call Quality Dashboard (CQD).
See Prepare your organization's network for Microsoft Teams to learn more.
See also
Note
Can you tell us about your documentation language preferences? Take a short survey.
The survey will take about seven minutes. No personal data is collected (privacy statement).
-->Dynamics 365 Remote Assist gives your workers tools to complete tasks more quickly, safely, and efficiently, whether they're using HoloLens 1, HoloLens 2, or their mobile devices.
In this article, we'll walk through the two types of Dynamics 365 Remote Assist licenses:
- Dynamics 365 Remote Assist license
- Dynamics 365 Remote Assist Attach license (for Dynamics 365 Field Service customers only)
Note
Dynamics 365 Remote Assist licenses include Microsoft Teams licenses.
Prerequisites
- Your organization must have a Microsoft 365 or Microsoft 365 administrator account. For more information, learn more about admin permission.
Option 1: Dynamics 365 Remote Assist license
Adobe elements 2019 won't install. Buy Dynamics 365 Remote Assist licenses through your Microsoft 365 or Microsoft 365 administrator portal.
- Log into the Microsoft 365 or Microsoft 365 Administrator Portal using your organization's admin account.
Make sure the Try the new admin center toggle is turned off.
In the left navigation bar, select Billing > Purchase Services.
A list of services will appear. Search for or scroll down until you find Dynamics 365 Remote Assist.
Hover over the plan and two options will appear: Start free trial or Buy now. Select Buy now. Follow the next steps of the payment process.
Note
For more information, see this article on assigning devices-based licenses.
Option 2: Dynamics 365 Remote Assist Attach license (for Dynamics 365 Field Service customers)
If you're a Dynamics 365 Field Service customer, you can buy Dynamics 365 Remote Assist Attach licenses through your Microsoft 365 or Microsoft 365 administrator portal.
Log into the Microsoft 365 or Microsoft 365 Administrator Portal
Make sure the Try the new admin center Anyconnect secure mobility client v4. toggle is turned off.
In the left navigation bar, select Billing > Purchase Services.
A list of services will appear. Search for or scroll down until you find Dynamics 365 Remote Assist Attach.
Hover over the plan and two options will appear: Start free trial or Buy now. Select Buy now. Follow the next steps of the payment process.
Next step
- Deploy Dynamics 365 Remote Assist in your organization.
Note
Can you tell us about your documentation language preferences? Take a short survey.
The survey will take about seven minutes. No personal data is collected (privacy statement).